
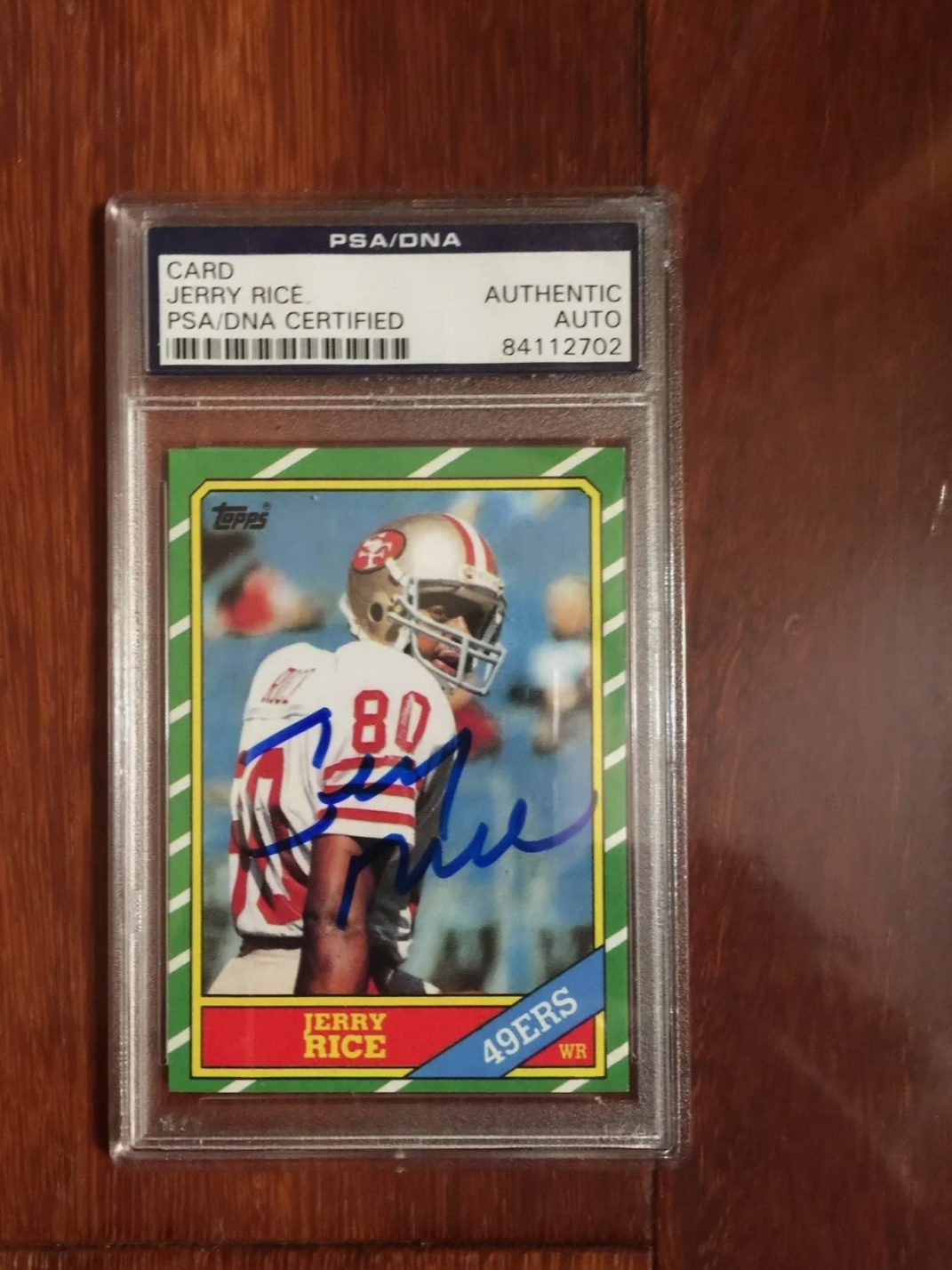
After filtering and executing this selection(s) with button, we will reach below screen view on which requested PRs are displayed.īy double clicking on the expression “W/o Outl. In this screen, it is possible to filter assigned PRs with respect to different parameter.
#Reprint a po in macwise code
Logistics -> Materials Management -> Purchasing -> Purchase Order -> Create -> Via Requisition Assignment Listīy following the above path or directly typing the transaction code ME58 in transaction box, below screen will be opened: Many of the information comes from the assigned PR. It is the way to create PO with assigned PR documents. This way of creating PO is the mostly used one. Creating PO Via Requisition (PR) Assignment List Assignment Category as “P”, on item basis G/L Account and WBS Element selections should be written properly and respectively.ġ.2. Then, PO quantity, delivery date and price information are entered to the related fields.Īfter choosing Acc. Then, after choosing proper material group from the list (if this is a purchasing for a non-SKU item), Acc. A PO number is generated by system.įirstly, vendor and organizational data are filled. If this is an import subject, an asset number is obtained from Accounting Department and then this number is entered in “Asset” field.Īfter completing all necessary fields, PO is checked for any problem message by clicking button. Then, PO quantity, delivery date and price information are entered to the related fields.įor Account Assignment, if the item is purchased from domestic market (Standard PO), “Asset” field is set as “DUMMY” or any dummy code which is your company used. Then, after choosing proper material group from the list, Acc. If there is not any problem message, by pressing button, PO is saved and a PO number is generated by the system.įirstly, vendor and organizational data are filled. After typing the price information, by pressing button, PO is checked for any problem. In case of a SKU (Material with a code)įrom the master data of the material, material group, storage location, delivery date, unit information are automatically adopted. Then, price, quantity and Plant information are typed in the related fields.ġ.1.1. If not, material description is typed in “Short Text” cell. If this is a PO for a SKU, material code is typed in “Material” cell. But, these data are subject to change if required. Proper Purchasing Group can be chosen.Īfter fixing the above mentioned fields, by pressing enter, payment terms, Incoterms and currency data related with the vendor are automatically brought into PO from vendor master data. Proper vendor is chosen from the list and the “enter” button is used to bring the vendor into PO.Īfter vendor selection, “Purchasing Organisation”, “Purchasing Group” and “Company Code” fields under “Organizational Data” section are filled. After pressing F4, below screen is opened.īy pressing button vendor list is obtained. If vendor code is not known, it can be searched by using F4 in the “Vendor” field. Proper document type is chosen from the upper left side of the screen.Īfter selecting proper PO document type, vendor code is entered in “Vendor” field. Logistics -> Materials Management -> Purchasing -> Purchasing Order -> Create -> Vendor/Supplying Plant Knownīy following the above menu path or typing the transaction code ME21N in transaction bar, below screen is opened. POs can be created in the system Without taking any reference, PR. PO for Items to be Purchased for a Projectġ.2.Creating PO Via Requisition (PR) Assignment List Second one is creating by using an assigned PR.ġ.1.1.In case of a SKU (Material with a code)ġ.1.3. One of them is creating PO manually without a PR. The aim of this document is creating and changing Purchase Order (after now PO). Some companies have not prepared the documentation for the user guide of SAP Purchase Order but this document should always be in your folder.Įvery company has a different system with their custom developments but the below fields might be familiar.


 0 kommentar(er)
0 kommentar(er)
